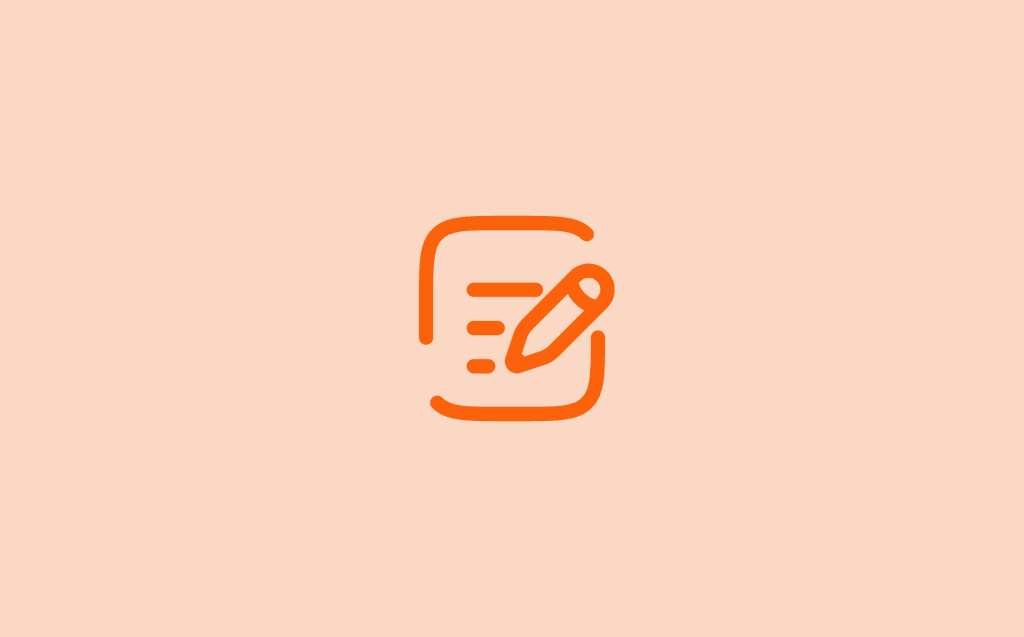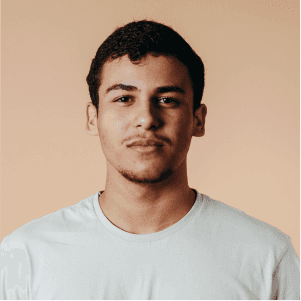UPDATED DEC 9, 2024
Managing Your Projects
Managing Your Projects
Navigate to Settings in the navigation bar and select Projects. Here you will have the option to:
Add a new project.
Archive a project.
View unbilled history.
Edit existing Projects.
Close existing Projects.
Adding a New Project
————————————————————————————————————————————————————————————
Select the Add New Project button at the bottom of the page
Fill in the Project Name field
Select Save
Edit Existing Projects
————————————————————————————————————————————————————————————
You can edit the name of an existing project by:
Selecting the pencil icon in the “Actions” column to edit the project.
Change the name of the project in the name field.
Select “Save” to finalize changes.
Closing Existing Projects
————————————————————————————————————————————————————————————
Once a Project is closed, users will no longer be able to select it for time tracking. To close a project:
Select the “close” button under the “Actions” column next to the project you would like to close.
A dialogue box will appear on the screen asking you to confirm that you would like to close the Project. Select “Confirm.”
You can re-open a closed Project at any time using the “open” button under the “Actions” column.