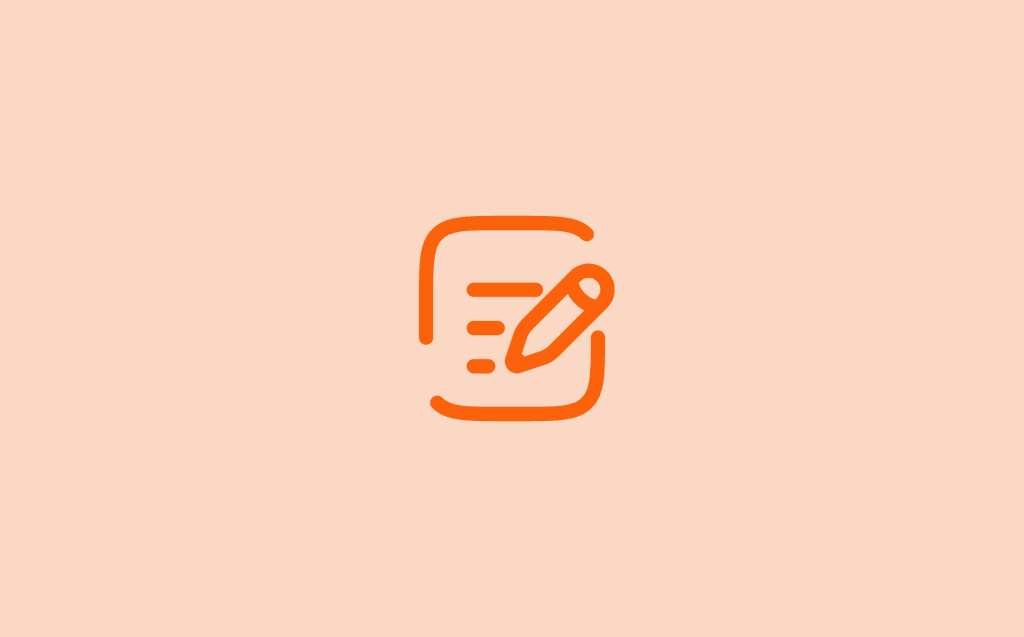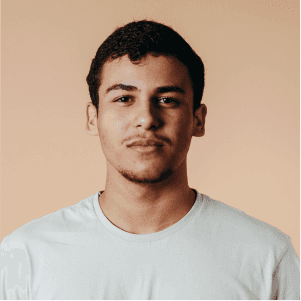UPDATED DEC 9, 2024
Editing Time Entries
Editing Time Entries
To edit your time records, navigate to Timesheet in the navigation bar.
Editing Day Records
————————————————————————————————————————————————————————————-
To edit a Day Clock time record, select your date range and find the correct date in the Timesheet list and select the pencil icon beside the date. A list of Day records will appear for the selected Day. You will have the option to:
Select a record to edit it
Add a new record using the "Add Record" button
Exit the Day record using the "Go Back" button
Select the time record you would like to edit.
Edit the "STARTED AT" date and/or time for the selected record to change when the record should start
Edit the "ENDED AT" date and/or time for the selected record to change when the record should end
Once you have made your changes, select Save at the bottom of the page.
You can also delete a Time Record by selecting Delete at the bottom of the page. Confirm Delete to remove the entry.
Editing Activity Records
————————————————————————————————————————————————————————————-
To edit a specific Activity Record from a chosen Day, select your date range and find the correct date in the Timesheet list and select the down-arrow icon on the right-hand side of the Day record. A list of Projects will appear below the chosen day.
Select the pencil icon beside the Project records you'd like to edit. You will have the option to:
Select a record to edit it
Add a new record using the "Add Record" button
Exit the Day record using the "Go Back" button
Select the time record you would like to edit.
Edit the "STARTED AT" date and/or time for the selected record to change when the record should start
Edit the "ENDED AT" date and/or time for the selected record to change when the record should end
Once you have made your changes, select Save at the bottom of the page.
You can also delete a Time Record by selecting Delete at the bottom of the page. Confirm Delete to remove the entry.
Editing Break Records
————————————————————————————————————————————————————————————-
To edit a specific Break Record from a chosen Day, select your date range and find the correct date in the Timesheet list and select the pencil icon beside the date. A list of records will appear for the selected Day. You will have the option to:
Select a record to edit it
Add a new record using the "Add Record" button
Exit the Day record using the "Go Back" button
Select the Break Record you would like to edit. Break Records will all start with the word (BREAK).
Edit the "STARTED AT" date and/or time for the selected record to change when the record should start
Edit the "ENDED AT" date and/or time for the selected record to change when the record should end
Once you have made your changes, select Save at the bottom of the page.
You can also delete a Time Record by selecting Delete at the bottom of the page. Confirm Delete to remove the entry.